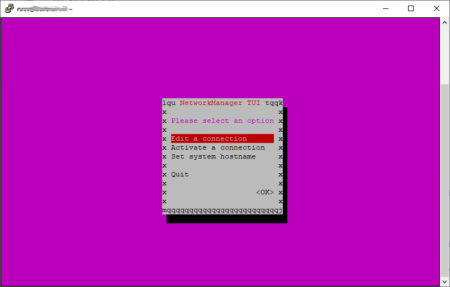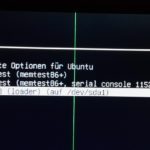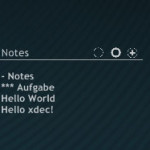Nur als sehr kurze Notiz aus dem Hardkernel Wiki, wie ein ODROID-C4 ziemlich einfach übertaktet werden kann. Dazu muss die “boot.ini” editiert werden:
nano /media/boot/boot.iniNach folgenden Zeilen suchen und z.B. auf 2,016GHz ändern.
(Die Standard Frequenz beträgt 1,908GHz, hier schon auf 2,016GHz geändert.)
# max cpu frequency for little core, A55 in MHz unit
# setenv max_freq_a55 "2100" # 2.100 Ghz (NOTICE: 2.1GHz is the Overclock frequency)
setenv max_freq_a55 "2016" # 2.016 Ghz
#setenv max_freq_a55 "1908" # 1.908 GHz, default value
# setenv max_freq_a55 "1800" # 1.8 Ghz
# setenv max_freq_a55 "1704" # 1.704 GHz
Danach einen Neustart durchführen und mit folgenden Befehl die Frequenz abfragen (es sollte 2,016GHz angezeigt werden):
cat /sys/devices/system/cpu/cpufreq/policy0/scaling_max_freq
2016000