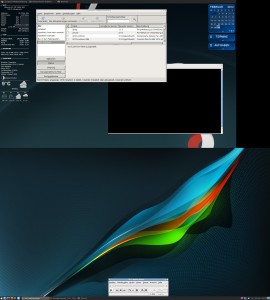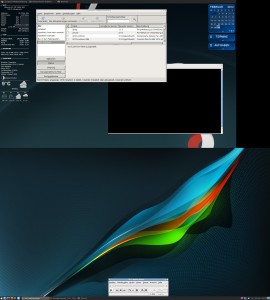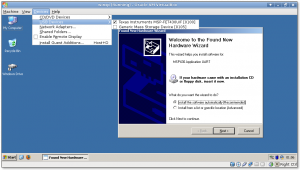Dieses Problem existiert seit 12.04 nicht mehr!
Ich habe gestern meinen alten 22″ TFT (Acer X223W) über meinen jetztigen Monitor montiert. Als Wandhalterung habe ich folgendes Modell von NewStar benutzt: “FPMA-W830”. Eine sehr ordentlich verarbeitete Wandhalterung zu einem günstigen Preis (36€). Bis hier hin hat noch alles wunderbar funktioniert.
Die Konfiguration über “AMD Catalyst Control Center” ist unter Windows ziemlich einfach. Unter Xubuntu wollte die administrative Version (die sich im Menü befindet) erstmal nicht starten.
Ein kurzer Blick in die Datei “.xsession-errors”:
amdxdg-su: no graphical method available for invoking 'amdcccle' as 'root'
Starten muss man das Control Center (in Xubuntu) über:
gksu amdcccle
Sobald ich die Option “Desktop über mehrere Anzeigen…” übernehmen wollte, hat sich das Control Center einfach geschlossen, keine Fehlermeldung, absolut nichts. Also im Forum mehrere Threads gefunden mit dem gleichen Problem wie oben beschrieben. Vorgefertigte xorg.conf-Dateien oder Programme wie “grandr” haben auch nichts bewirkt.
Der entscheidene Tipp aus dem ubuntu.com Forum: KDE-Oberfläche installieren:
sudo apt-get install kde-plasma-desktop
Und tatsächlich, die Monitore können ohne Probleme angeordnet werden usw. Ein Neustart und ein Wechsel auf XFCE hat funktioniert. Irgendwie eine traurige Geschichte.
Tipp:
Noch ein kleiner Tipp für die XFCE-Oberfläche. Es können mehrere “Leisten” erstellt werden mit verschiedenen Elementen (Uhrzeit,Starter etc.) Eine sehr nützliche Funktion bietet die “Taskleiste”:
Eigenschaften -> Fenster aller Monitore (abwählen)
Hier werden nur die Fenster auf dem aktuellen Monitor angezeigt. Es ist also möglich eine zweite Leiste auf Monitor 2 zu erstellen + eine Taskleiste. Wird nun ein Programm von Monitor 1 auf Monitor 2 verschoben, wird das Fenster in der Taskleiste auf Monitor 1 nicht mehr angezeigt, sondern in der Taskleiste auf Monitor 2.