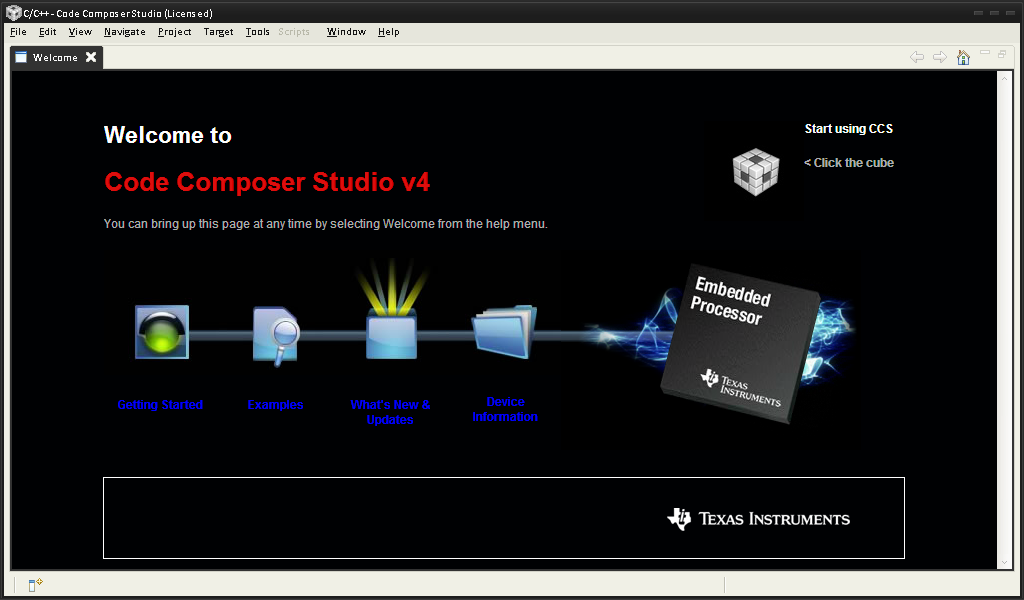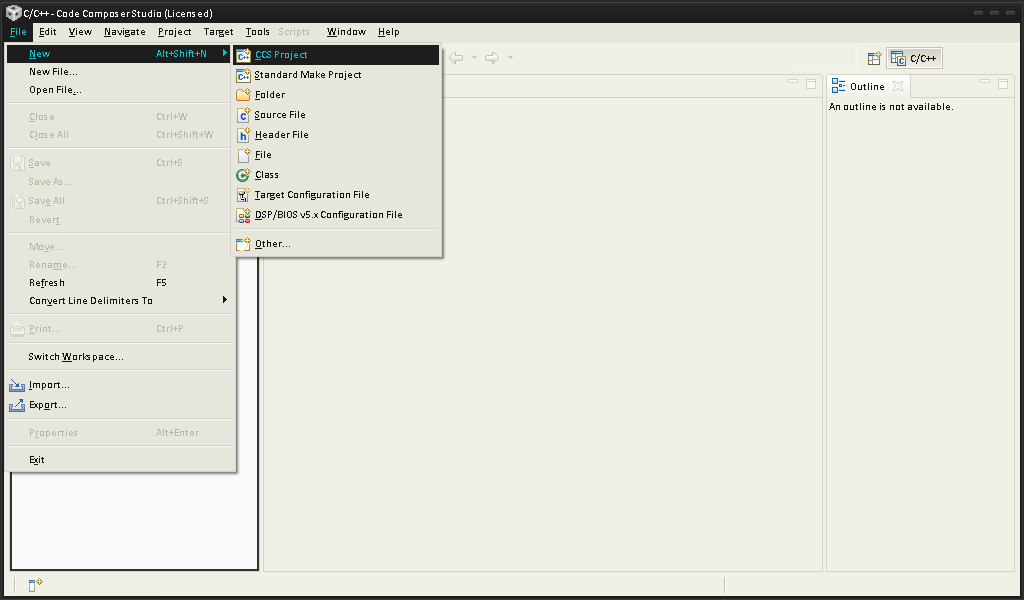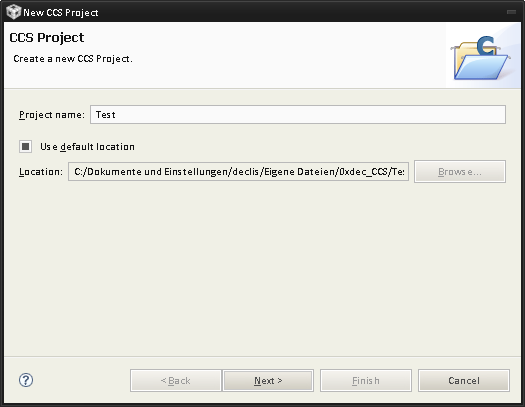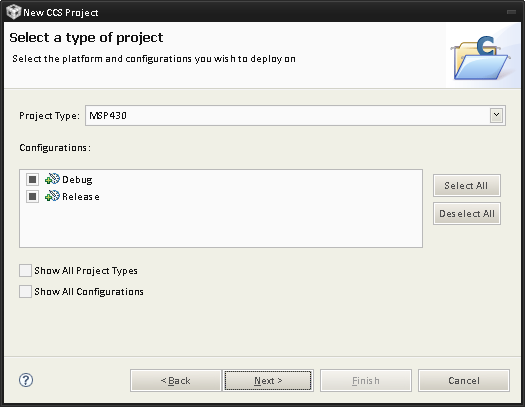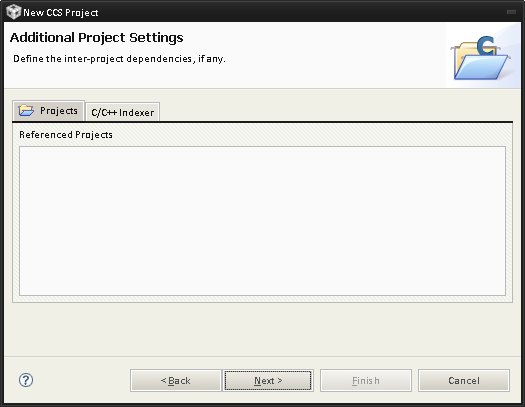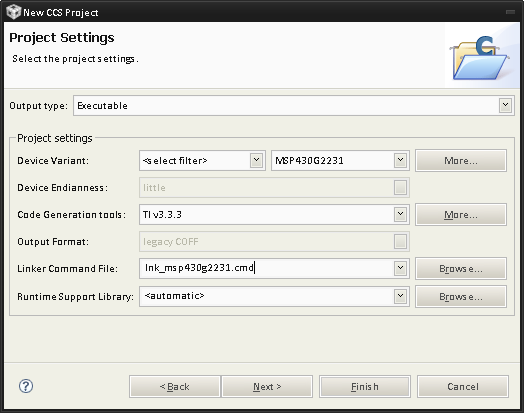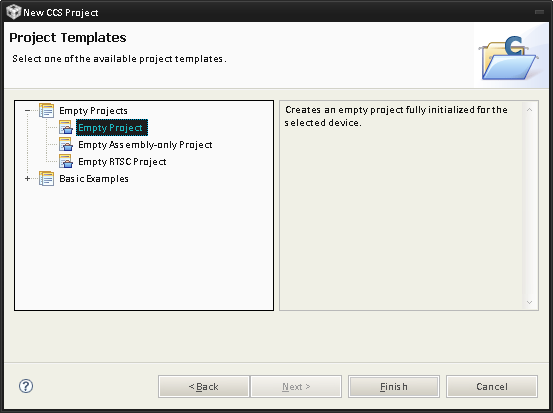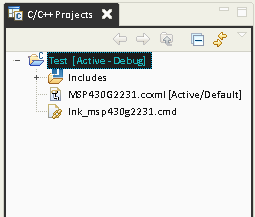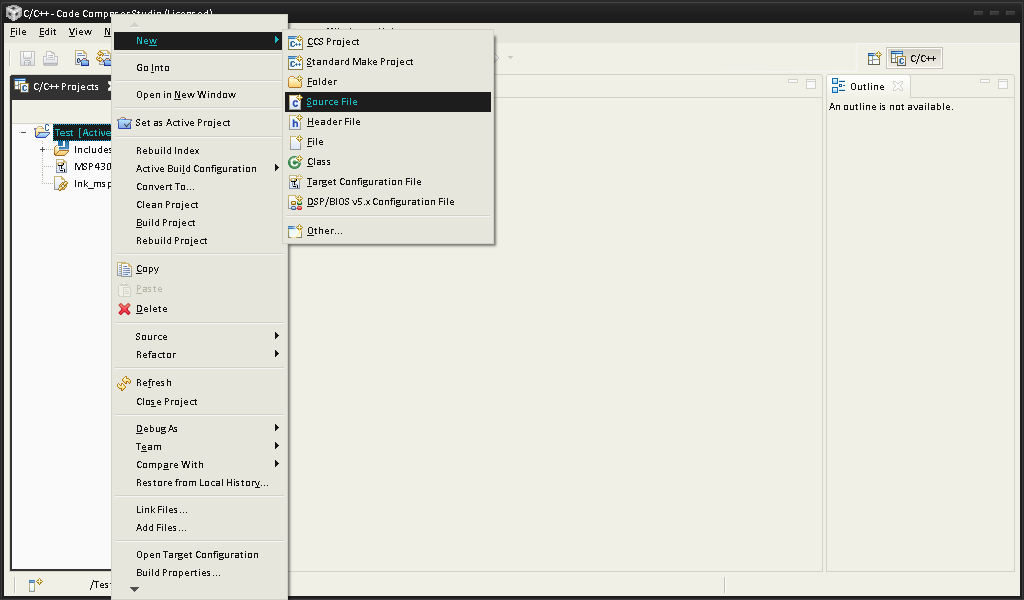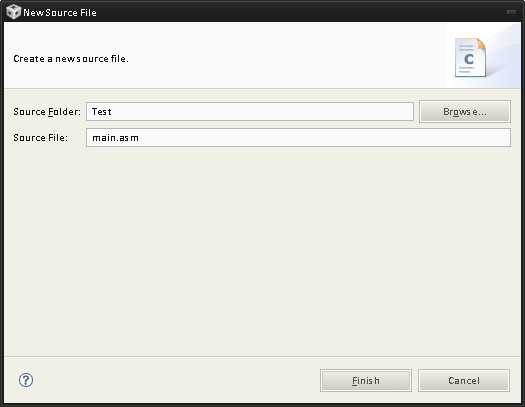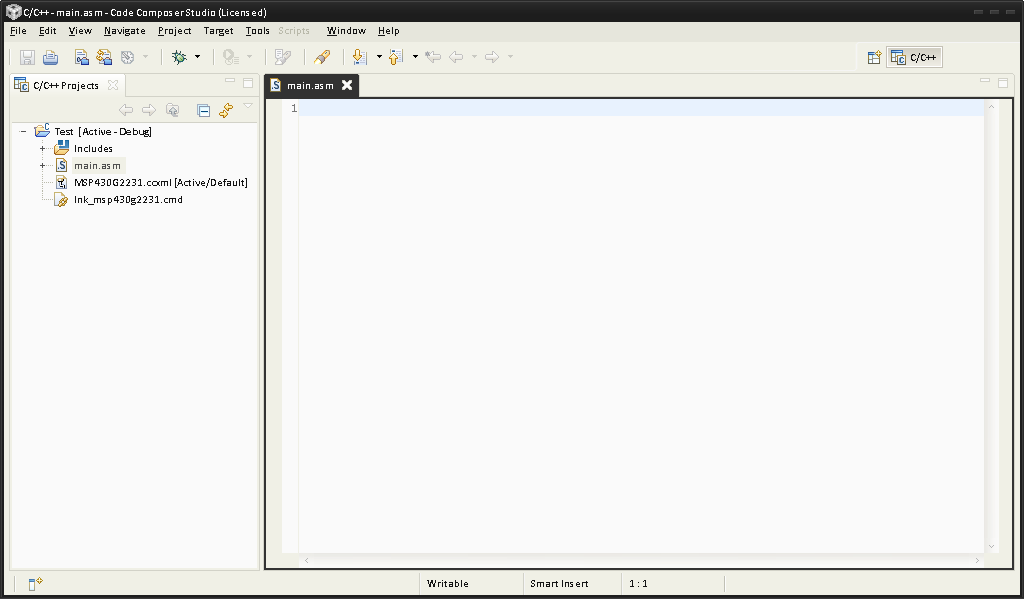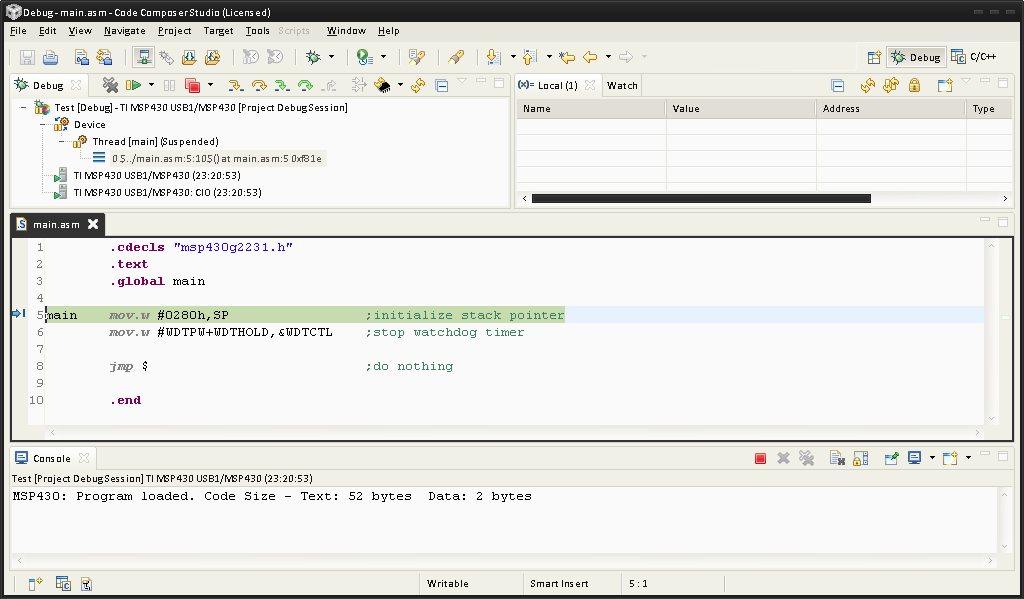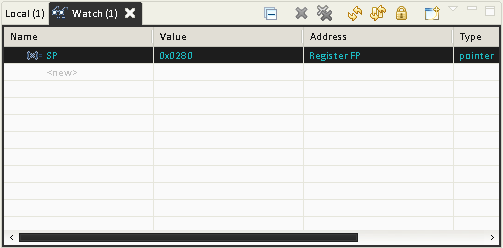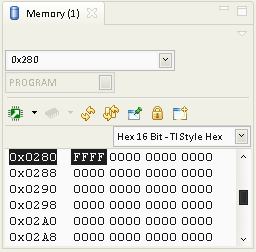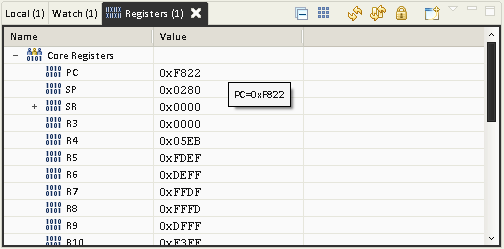In diesem Artikel soll die IDE “Code Composer Studio” von Texas Instruments vorgestellt werden. WIe schon geschrieben, handelt es sich um eine integrierte Entwicklungsumgebung. CCS wurde speziell für die Prozessor-Familie von Texas Instruments entwickelt und basiert auf Eclipse. Die IDE beinhaltet verschiedene Tools zum entwicklen, einen Debugger, Compiler und vieles mehr.
Für das Launchpad gibt es eine “spezielle” Version, diese nennt sich “CCS-FREE” oder auch “CCSv4 MSP430/C28x code size limited image” und ist für den MSP430 auf 16kB beschränkt (C28x: 32kB). Die Version kann ohne Probleme für die MSP430-Reihe genutzt werden und kann umsonst runtergeladen werden. (Einen Download-Link findet sich unter “Artikel->MSP430”)
Ich werde hier die wichtigsten Funktionen der IDE vorstellen.
Die Installation ist selbsterklärend und sollte keine Schwierigkeiten verursachen. Die C28x Komponenten müssen nicht mit installiert werden.
Startet man die IDE bekommt man folgendes zu sehen:
CCS begrüßt den User mit einem Welcome-Tab, hier gibt es verschiedene Informationen.
EIn neues Projekt erstellen:
File -> New -> CCS Project
In das folgende Fenster geben wir einen Projekt-Namen ein und definieren einen Workspace-Ordner. In dem Workspace-Ordner werden alle Projekte gespeichert, sowie bestimmte User-Einstellungen:
In den nächsten beiden Fenstern muss nichts geändert werden:
In den Projekt-Einstellungen wird unter Device Variant MSP430G2231 oder MSP430G2211 ausgewählt (der 2231 ist standardmäßig auf dem Launchpad):
In den Project Templates wählen wir: Empty Projects -> Empty Project
Somit wurde ein neues Projekt erstellt. Als nächstes muss noch ein Source-File in das aktuelle Projekt eingebunden werden.
Dazu wird in dem Fenster C/C++ Project (siehe das letzte Bild) das aktuelle Projekt ausgewählt, über ein Rechtslick wird folgendes ausgewählt:
New -> Source File
Wenn in Assemlber programmiert werden soll, muss das File die Endung “.asm” haben, in C die Endung “.c”:
Nun kann im Editor programmiert werden:
Wichtige Funktionen/Fenster:
Den Debugger startet man über: Target -> Launch TI Debugger oder direkt über das “Bug-Symbol” in der Symbolleiste. Folgende Ansicht erhält man im Debugger:
Die Ansicht zwischen normaler C/C++ (bzw. ASM) und Debugger kann oben rechts geändert werden.
Breakpoints können über ein Doppelklick links neben der Zeilennummer erzeugt werden, oder per Rechtsklick -> New Breakpoint -> Breakpoint. Über ein weiteren Doppelklick kann dieser Breakpoint gelöscht werden (oder über Rechtsklick -> Disable Breakpoint).
In der Watch-List können Variablen hinzugefügt werden. Es können direkt symbolische Namen verwendet werden, wie z.B. R4 oder SP. Der aktuelle Wert von einem Register oder einer Variablen kann in der Spalte Value eingesehen werden (das Format lässt sich mit einem Rechtsklick ändern: Format -> Natural/Float/Binary/Decimal/Hexadecimal):
Unter View -> Memory kann man sich die Memory-Map angucken. Es kann direkt eine Adresse eingegeben werden. Man kann wieder verschiedene Formate auswählen (8/16Bit-Hexadecimal,Character usw.):
Eine Übersicht aller Register lässt sich unter View -> Register öffnen:
Weitere Fenster lassen sich unter Window -> Show View bzw. Other öffnen (hier gibt es eine Vielzahl von bestimmten Fenstern auf die hier aber nicht weiter eingangen wird).