 Zurzeit beschäftige ich mich etwas mit der Thematik Arduino und noch ein paar anderen Sachen, die damit in Verbindung stehen. Mir ist nach ein paar Minuten ziemlich schnell klar gworden, dass ich mich mit der normalen Arduino IDE nicht anfreunden kann. Leider viel zu simpel aufgebaut…
Zurzeit beschäftige ich mich etwas mit der Thematik Arduino und noch ein paar anderen Sachen, die damit in Verbindung stehen. Mir ist nach ein paar Minuten ziemlich schnell klar gworden, dass ich mich mit der normalen Arduino IDE nicht anfreunden kann. Leider viel zu simpel aufgebaut… keine Zeilennummern (ab 1.5.5 Beta möglich) und der Aufbau der GUI ist nicht unbedingt schlecht, aber ernsthaft arbeiten kann man damit nicht. Also habe ich mich, wie so oft, auf die Suche nach einer Alternative gemacht. Hier gibt es natürlich verschiedene Alternativen, die man benutzen kann, um einen Arduino kompatiblen Controller zu programmieren. Ich habe mich für Visual Studio und das zugehörige Plugin Visual Micro entschieden. Linux Nutzer können z.B. mit Ecplise arbeiten. Ein weiterer Vorteil der hier erreicht wird, ist eindeutig schnelleres kompilieren (im Vergleich zu der Arduino IDE). Visual Micro bietet in der Pro-Version einen Debugger an. Die kosten für eine Lizenz halten sich sogar absolut im menschlichen Bereich.
Was wird benötigt?
- Visual Studio 2010, 2012 oder 2013. Die Community Edition von Visual Studio 2013 ist kostenlos. Aktuell wird Visual Studio 2015 noch nicht unterstützt.
- Visual Micro (Plugin für Visual Studio)
Beides findet sich auf der Visual Mirco Download Seite: Download
Falls noch nicht vorhanden, wird die Arduino IDE benötigt: Download
Installation
Wird die Community Edition von Visual Studio installiert, werden in etwa 6-8GB an Daten heruntergeladen. Somit kann sich die Installation, je nach Bandbreite, etwas hinziehen. Ich habe mich für Visual Studio 2012 Professional entschieden. Die Installation von Visual Studio sollte ohne Probleme durchlaufen.
Nachdem Visual Studio installiert wurde, kann das Visual Micro Plugin installiert werden. Der Standardinstallationspfad lautet “C:\Program Files (x86)\Visual Micro\Visual Micro for Arduino“.
Danach kann Visual Studio gestartet werden und es sollte ein Konfigurationsfenster automatisch erscheinen. Falls nicht, muss der Visual Micro Ordner manuell in Visual Studio unter den Add-Ins hinzugefügt werden. Dazu unter “Tools -> Optionen -> Umgebung -> Add-In-Sicherheit” den Ordner hinzufügen (siehe Bild):
Danach muss Visual Studio neu gestartet werden. Nun sollte eine Arduino spezifische Leiste im oberen Bereich erscheinen:
Weiterhin sollte unter “Tools” der Punkt “Visual Micro” erscheinen:
Arduino Projekt erstellen
Ein neues Arduino Projekt kann unter “Neu -> Arduino Project” erstellt werden. Sketch-Name eingeben und es wird ein Sketch erzeugt. Ziemlich simpel und einfach. Der Rest ist selbsterklärend. Unter “Debuggen” kann das Programm kompiliert und hochgeladen werden (oder der Debugger gestartet werden).
IDE Optimierungen
Einige Stellen haben mir an Visual Studio noch nicht ganz gefallen. So fehlten z.B. die Zeilennummern und Syntax-Highlighting für .ino-Dateien. Diese Funktionen können aber ziemlich einfach aktiviert werden:
Zeilennummern
Tools -> Optionen -> Text-Editor -> Alle Sprachen -> (Anzeigen) Zeilennummer
Syntax-Highlighting
Tools -> Optionen -> Text-Editor -> Dateierweiterung -> .ino und .pde hinzufügen

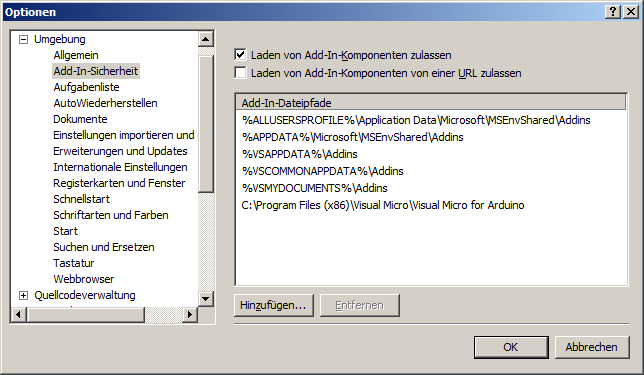
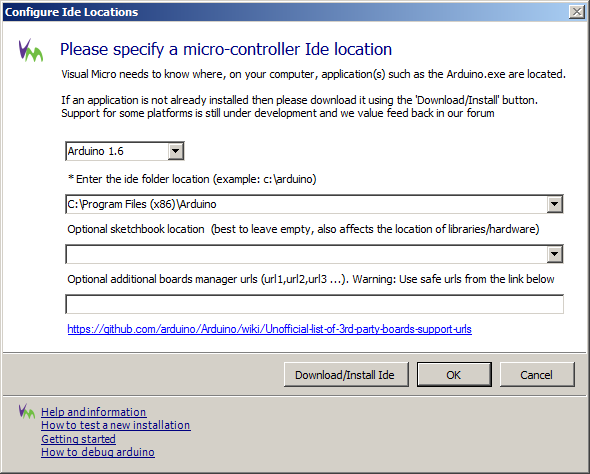


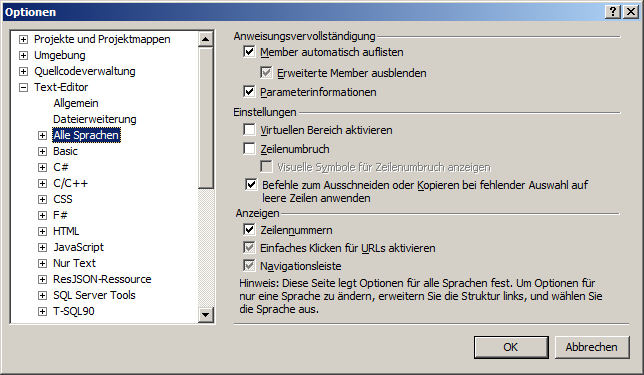
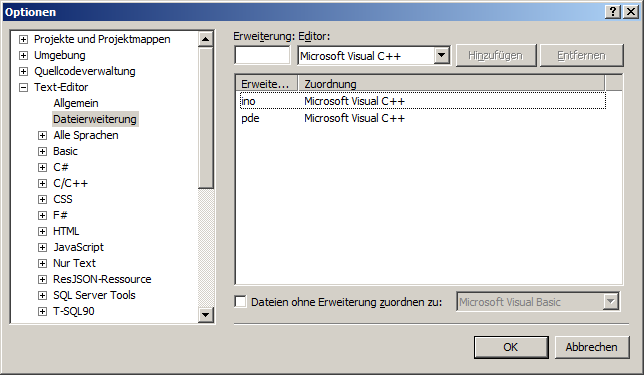
“…keine Zeilennummern…”
Zeilennummern sind zumindest bei der Version 1.6.5 möglich!
Danke für die Info. Habe mir mal die Release Notes durchgelesen. Bei 1.6.5 steht nichts dazu, aber es ist schon seit “
ARDUINO 1.5.5 BETA - 2013.11.28” möglich:Added line numbers, can be enabled/disabled from preferences (Cayci Gorlitsky). Unter “File -> Preferences -> Display line numbers”. Wie auch immer, finde es angenehmer mit Visual Studio.Man kann einen externen Editor nutzen (und wundert sich dann evtl. warum man in der IDE nicht mehr tippen kann…).
Kompilieren und Flashen ist aber mit VS schneller.